D0 Packet Coalescing Enable Or Disable
- D0 Packet Coalescing Enable Or Disable
- Tcp Checksum Offload Ipv4
- D0 Packet Coalescing Enable Or Disable Ssh
- Do Packet Coalescing
- Intel Wifi Packet Coalescing
D0 packet coalescing enable or disable keyword after analyzing the system lists the list of keywords related and the list of websites with related content, in addition you can see which keywords most interested customers on the this website
Coalescing the interrupts amounts to a wait which will enhance throughput but degrade latency. Disabling the Interrupt Coalescing and thus forcing the NIC to interrupt the CPU for each packet will provide the minimal latency but lower throughput. In order to disable interrupt coalescing in Windows: Go to Adapter Settings. DMA Coalescing Another power management technology that can reduce power on the server platform is DMA Coalescing (DMAC). Typically, when a packet arrives at a server, DMA calls are made to transfer the packet within the server. These calls wake up the processor, memory and other system components from a lower. A packet is received that does not match a coalescing filter. Another interrupt event, such as a send completion event, has occurred. For more information about this process, see Handling Packet Coalescing Receive Filters. The following points apply to the support of packet coalescing by NDIS. Go back to the Network and Sharing menu, disable and re-enable the adapter.
Keyword Suggestions
Most Searched Keywords
Domains Actived Recently
› Alarm.firestormshop.com
› Bajajmola.com
› Bbs.duomiluntan.com
› Ccswrm.kku.ac.th
› Islandhund.de
› Mihs.daltonpublicschools.com
› Ngoknumeqefy.mihanblog.com
› Sobhiran.com.pagesstudy.com
› Xcoins.io
Websites Listing
We found at least 10 Websites Listing below when search with d0 packet coalescing enable or disable on Search Engine
› intel wifi packet coalescing

› wol and shutdown link speed gaming
› tcp checksum offload ipv4
Venue 8 Pro 5830 wireless network connection issues | Dell US
Further research identified the D0 packet coalescing default setting (ENABLED) as the cause of the low ping speed / high latency wireless connections. Disabling this feature allowed the systems to function normally. Windows 8.1 with DW1538 wireless with D0 packet coalescing DISABLED (Figure 3). Figure 3: DW1538 WLAN disabled D0 packet coalescing
DA: 12PA: 50MOZ Rank: 96
How to reduce latency in Windows by disabling the ...
Coalescing the interrupts amounts to a wait which will enhance throughput but degrade latency. Disabling the Interrupt Coalescing and thus forcing the NIC to interrupt the CPU for each packet will provide the minimal latency but lower throughput. In order to disable interrupt coalescing in Windows: Go to Adapter Settings.
DA: 17PA: 50MOZ Rank: 78
Overview of Packet Coalescing - Windows drivers ...
The following points apply to the support of packet coalescing by NDIS: NDIS supports packet coalescing for packets received on the default NDIS port (port 0) assigned to the physical network adapter. NDIS does not support packet coalescing on NDIS ports that are assigned to virtual network adapters. For more information, see NDIS Ports.
D0 Packet Coalescing Enable Or Disable
DA: 18PA: 50MOZ Rank: 87
Wifi much slower on my 2 ACER laptops than on iphone ...
Packet Coalescing Enabled. Preferred Band ... Changed from disable to enable Dynamic MIMO power save: It only gives the options of enable or disable, at present it is set to disable ... Invalid Email Address. This is a mandatory field. This email address has already been registered.
DA: 18PA: 30MOZ Rank: 48
What is packet coalescing? - Definition from WhatIs.com
In network adapters using Network Driver Interface Specification versions 6.30 and later, packet coalescing is used to group both random and multicast traffic for efficiency. Packets matching receive filter parameters are cached and released together when any of the following occurs:
DA: 21PA: 29MOZ Rank: 50
Must reset wireless repeatedly - Microsoft Community
I can disable/enable the adapter via control panel or with the troubleshooter and it connects right up again. ... The network adapter with hardware address D0-DF-9A-2F-41-33 has indicated packet coalescing capability without indicating support for one or more prerequisite receive filter capabilities (IPv4 0x00000000). ... The log file just says ...
DA: 21PA: 50MOZ Rank: 50
Steam Community :: Guide :: A Better Online Gaming Experience
Packet/Memory Coalescing: Grouping packet/memory units before processing. Packet: Data being sent through networks. Memory: Data being stored for fast access. Throughput: From SpeedGuide.net - “Throughput (or transfer rate) in data transmission is the amount of data moved successfully from one place to another in a given time period.”
DA: 18PA: 25MOZ Rank: 43
Packet Coalescing Error Messages. Wireless network keeps ...
Log Name: System Source: Tcpip Date: 2014-07-25 11:25:31 AM Event ID: 4291 Task Category: None Level: Warning Keywords: Classic User: N/A Computer: Laptop Description: The network adapter with hardware address F4-B7-E2-53-1A-D1 has indicated packet coalescing capability without indicating support for one or more prerequisite receive filter capabilities (IPv6 0x00000000).
DA: 24PA: 50MOZ Rank: 50
Disabled wifi qualcomm atheros Solved - Windows 10 Forums
QoS packet scheduler File and Printer Sharing Internet Protocol v6 Internet Protocol v4 Link-Layer Topology Discovery Mapper I/O driver Link-Layer Topology Discovery Reminder Uncheck everything else. Go back to the Network and Sharing menu, disable and re-enable the adapter. That should work. These were the ones I unchecked General NDIS ...
DA: 17PA: 50MOZ Rank: 75
› Housing portal uww
› Impact thrift store feasterville pa
› How many doctors smoke cigarettes
› Fayette dermatology griffin ga
› What is normal city water pressure
› Should i lease or buy a car
TopUpdate January 13, 2020Some users have reported wireless connectivity issues with current, and new AC and AX devices. Microsoft has reported symptoms and the cause of this. You can find more about this in the article linked here.
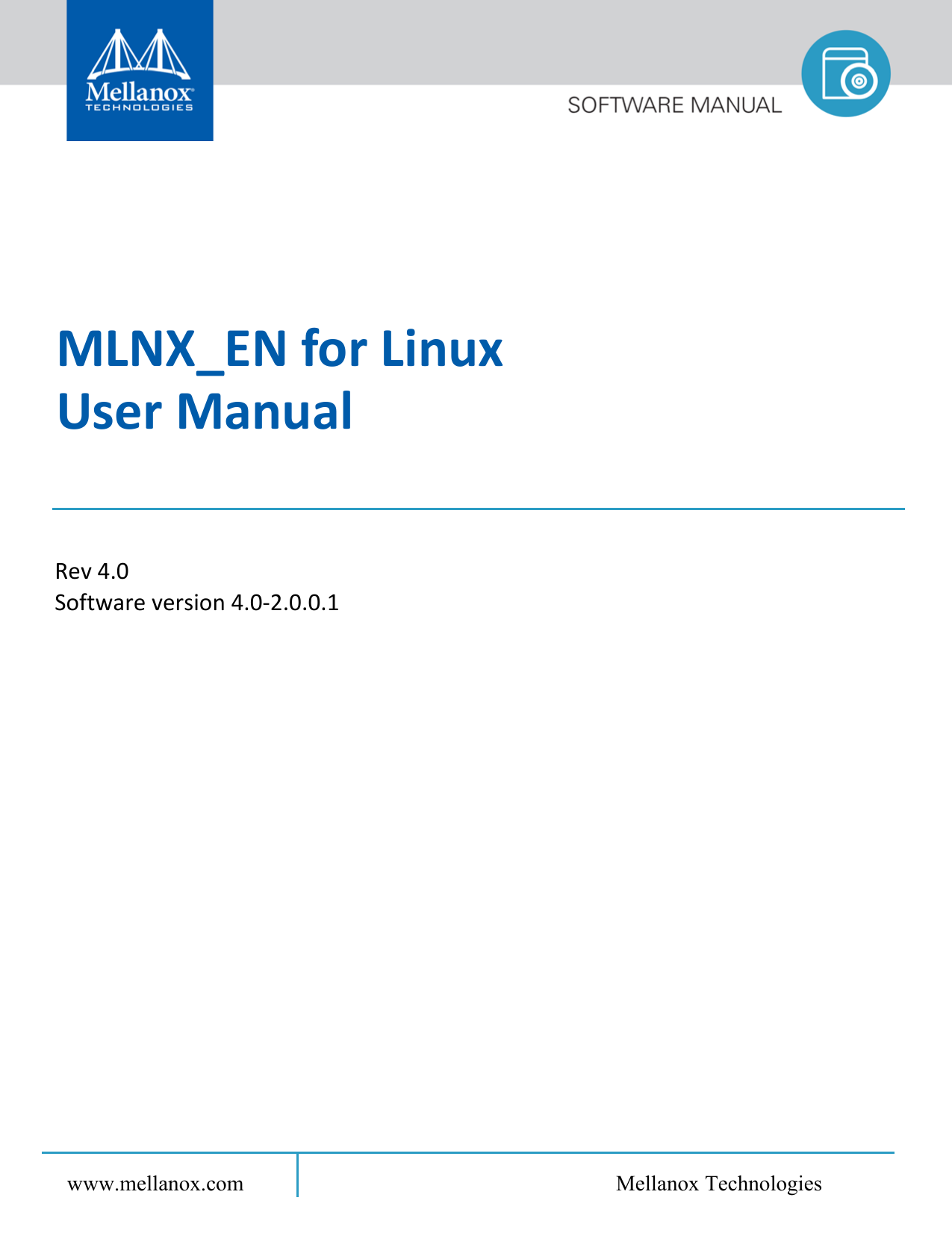 Cause
CauseThis issue occurs if the Wi-Fi hot spot uses wireless APs or routers that do not support the 802.11 power save protocol.
Tcp Checksum Offload Ipv4
What does this mean for you, this means when you purchase a new device, and you are using it on older wireless APs or routers, that it will not be able to utilize the features of your new device. Particularly the 802.11 power save protocol that is mentioned above in the article. Which in turn can cause your wireless devices to drop frequently, have bad connections when you are only feet away from your wireless device. (If this sounds like the issue you are having, then we recommend you start on #8 first, and experiment with disabling Dynamic MIMO Power Save)
Please note that this article is not meant to be followed step-by-step to completion. Instead, it’s a list of suggestions that are known to be fixes for wireless drops and disconnects, with the most effective suggestions at the top. Once you find something that works, there is no need to read or implement the rest of this guide. As such, it is best to implement each suggestion one at a time, with testing afterward to see if you have resolved the problem.
If you are experiencing a problem where you are unable to browse or ping the Internet or your router, but you remain connected to your network, please click here.
Drops and disconnects are, unfortunately, still a part of using Wi-Fi Internet. They’re frustrating, and they seem to happen at the worst, most annoying times, but with all of the different technology that has to come together to work correctly, it’s surprising that Wi-Fi is generally very reliable!
We want your Killer Wireless adapter to be the most reliable part of your Wi-Fi connection, so we have put together the steps that you can take when you are encountering Wi-Fi drops, that are most likely to resolve the issue. Some of the items in the list below are specific to our adapter while others are more general. In our experience, most Wi-Fi disconnects are due more to the wireless environment than any specific wireless adapter. Here are the steps that our experience has shown are most likely to solve Wi-Fi disconnect issues:
- Update your Wi-Fi adapter’s drivers to the latest available from our website. Click here for instructions on how to clean install the newest Killer Control Center that is appropriate for your Windows build.
- Update your motherboard or machine’s BIOS. The BIOS is especially crucial to wireless on a laptop, as laptop manufacturer’s are constantly releasing BIOS updates to address Wi-Fi issues. You can usually easily find the support downloads section for your specific machine or motherboard by using Google to search your machine’s model number, followed by “downloads.” Make sure you read the instructions before you flash the BIOS!
- Update your motherboard or machine’s chipset drivers — these control resources within Windows. You can also find these on your support download page. If the manufacturer has not updated in a long time, you can also go straight to the chipset manufacturer (Intel or AMD) and get newer, but more generic chipset drivers. Your results may vary, with those.
- Reset your entire network and network stack. Click here for our guide on resetting your networking devices and network stack. Even if you have done some of these things at various points, it’s worth it to do all of them, in that order, to make sure everything is reset correctly.
- If you are using any antivirus or firewall application, temporarily uninstall it, then restart your machine. Unfortunately, disabling these applications does not prevent them from manipulating network packets – they have to be temporarily uninstalled. If this resolves the issue, you may be able to reinstall the application using a freshly downloaded copy, and the disconnects may not return. If they do come back, refer to the support team for that application.
- Change your Wi-Fi adapter’s power settings. Click here for our guide on Wi-Fi power settings.
- Check your Wi-Fi signal strength. You can see this in the Killer Control Center in the Wi-Fi Analyzer menu after clicking your Wi-Fi network (make sure to switch to 5 GHz if you are using a 5 GHz network, or 2.4 GHz if you are using a 2.4 GHz network). You will see “Signal Strength” appear at the bottom of the Killer Control Center. Anything below 80% and you are very likely to see drops and disconnects, especially when transferring large files or while gaming. If the signal strength is below 80% when you are in the same room as the access point, with a clear line of sight between the laptop and the access point, then there is very likely something wrong with the machine’s antennas. If you can’t get 100% signal strength when within 5 feet of the wireless access point, then the issue is an antenna issue – in such a case, you will need to contact the machine manufacturer for repair or RMA options, unless you feel comfortable opening the machine and checking the antenna leads yourself.
- Experiment with changing your Wi-Fi adapter’s Device Manager settings. Try changing one setting at a time, then testing, to see if the change helped. To get to these, right-click Start, click Device Manager, double-click Network Adapters, double-click your wireless adapter, click the Advanced tab. Then, click the following settings in the “Property” box, and change their values in the “Value” box:
- Dynamic MIMO Power Save: Experiment with disabling
- Preferred Band: If you know for sure that either 5 GHz (often Wireless-AC) or 2.4 GHz (often-Wireless-N) wireless signals should work better in your situation, you can try setting a preference here.
- Roaming Aggressiveness: This determines how quickly your wireless adapter will switch access points when there are multiple saved access points in range. If the aggressiveness is set too low, it is more likely to hang on to an access point with low signal strength, even if there is a better option available. If it is set too high, you will experience Wi-Fi drops if multiple nearby access points have similar signal strengths, as the adapter will switch between them often, disrupting the data flow. If you have numerous saved access points in range, this setting deserves tweaking and testing.
- Wireless Mode: This dictates which types of wireless connections to which your adapter is allowed to connect. Generally speaking, you should leave this to its highest available setting, such as 12 – 11 a/b/g/n/ac, which means the adapter will connect to Wireless-A, B, G, N, or Wireless-AC access points. However, some users have reported that, especially with older Wireless-N access points, restricting Wireless-AC adapters to 09 – 11 a/g/n has improved Wi-Fi reliability for them. If you are unlikely to encounter Wireless-AC access points and speeds, this is worth exploring. The only types of wireless connections that are currently in widespread use are Wireless-N, AC, and, to a much lesser degree, Wireless-G.
- Dynamic MIMO Power Save: Experiment with disabling
- If you are only experiencing problems with one network, and the Killer Control Center’s Wi-Fi Analyzer shows that you have a signal strength of over 80, then the access point probably needs a firmware update.
- If this is your home network, and you are using a router which you have purchased and connected to the modem that is provided by your Internet Service Provider, updating firmware is usually easily done. Refer to your specific router manufacturer’s instructions on doing this. If the router sports automatic firmware updating, don’t trust it. Check the version that is loaded on the device against the current version available on the device’s website. Very often, you’ll find that you are not running the latest version and that you will need to update manually.
- If this is your home network, and you are connecting wirelessly to the modem that is provided by your ISP, then you will need to contact your ISP and have them update your firmware. Updating firmware is usually a quick click of a button and a small wait for their support team, but they will sometimes say that their modems update automatically. Ask them to please verify, by firmware version number, that your modem is using the most up-to-date firmware version.
- One other thing you can try is the Windows Network Reset. The Windows Network Reset will reinstall your adapter and will reset many things that are not easily accessible otherwise. The Network Reset will also reset all saved Wi-Fi networks, including their passwords, and will remove all associations with any virtual adapters. To use this, click Start, type Network Reset, click Network Reset, and follow the prompts until completion.
- If you continue experiencing slowdowns or disconnects, you may need to adjust your router’s channel and channel width settings. Router settings can be the cause of wireless drops and slowdowns even when only one device is experiencing issues, and if the problems are not consistent. Click here for our guide on deciding how to configure your router.
D0 Packet Coalescing Enable Or Disable Ssh
If none of these solve the issue for you, please feel free to reach out to support by clicking the button on the left.
Was this article helpful?
Related Articles
Do Packet Coalescing
Need Support?Intel Wifi Packet Coalescing
CONTACT SUPPORT