Hard Drive Replacement Kit For Mini Mac Late 2012
Summary: This post will show you solutions to fix the Mac not recognizing internal hard drive issue. Also, you can learn how to recover lost data from unrecognizable Mac internal hard drive with data recovery software for Mac - iBoysoft Data Recovery for Mac.
Usually, the internal hard drive is the startup/boot drive for a Mac. It not only loads the operating system but also is responsible for storing data. Therefore, it is frustrating if your Mac doesn't recognize the internal hard drive and you can't access the data on this drive. What's worse, when Mac can't find the internal hard drive, your Mac is unable to turn on.
Generally, it is recommended to clone the hard drive of your Mac in case you decide to upgrade the hard drive with a solid state drive (SSD), replace an old or corrupted drive with a new one or if you are going to create a bootable hard drive. In most cases, all these demands can be achieved with the help of cloning. This issue affects only late-2012 Mac minis that come with a mini-specific build of OS X 10.8.2. Vin - Reply The most difficult part of the process, as mentioned is. SATA hard drive 2014 Mac Mini. You can replace your SATA drive with a faster 2.5 inch SATA SSD. There is no room in the model for two SATA drives as in previous models. To add a second drive you must add a PCIe cable. There is a free PCIe port on the motherboard. Install SSD in Late 2012 IMac (thin Edges): Here is some 'all in one' Instructable on how to replace the hard drive in late 2012 iMac (with thin edges, version number 2544) with SSD and get it up and running. Gather parts.Step 2. Software.Step 3. Disassembly.Step 4. Assembly.Step 5.
Luckily, according to your situation, this article will provide 4 feasible solutions for you to fix Mac not recognizing the internal hard drive.
Scenario 1: The internal hard drive can be recognized by Disk Utility
If your Mac doesn't recognize the internal hard drive, you can check if you can find the hard drive or not in Disk Utility under Recovery Mode. This really matters because if you can see the drive but the internal hard drive is not mounted in Disk Utility, your internal hard drive has no hardware problem and you can try the following solutions to fix your issue.
- Repair the hard drive with First Aid
- Try to boot Mac in Safe Mode
- Recover lost data and erase the unrecognizable internal hard drive
- Replace the internal hard disk if it's dead
Solution 1: Repair the hard drive with First Aid
macOS Recovery is part of the built-in recovery system of your Mac, from which you can get to macOS Utilities to repair certain logical errors of the internal hard drive. The issue that Mac doesn't recognize the internal hard drive could be fixed with First Aid under Recovery Mode.
- 1. Restart your Mac and immediately press and hold Command + R keys to get into macOS Recovery mode, then release the keys when you see the Apple logo.
- 2. Get to macOS/Mac OS X Utilities, select Disk Utility, and then click 'Continue'.
- 3. Select the internal hard drive that Mac doesn't recognize, and run First Aid to check and repair errors in this drive.
Solution 2: Try to boot in Safe Mode
If the internal hard disk drive is not found by Mac, booting Mac to Safe Mode can check the errors in the directory of your internal hard drive. To boot in Safe Mode, you need to restart the Mac and hold 'Shift' immediately, and release it until you see the login window. When you see a 'Safe Boot' message on the startup window, you can restart the Mac.
Solution 3: Recover lost data and erase the unrecognizable internal hard drive
If the internal hard drive is not recognized by your Mac still, then the file system of this internal hard drive could have corrupted. Is there any other way that you can access the data on this unrecognizable internal hard disk?
Of course. You can recover lost data from this unrecognizable internal hard disk with Mac data recovery software like iBoysoft Data Recovery for Mac. Then, you can reformat this internal hard drive so that you can use this drive again.
iBoysoft Data Recovery for Mac is professional Mac data recovery software. It can recover lost data from Mac that is unbootable, including documents, photos, emails, music, etc. This software supports macOS Big Sur/Catalina/Mojave/High Sierra/Sierra and OS X 10.11/10.10/10.9/10.8/10.7.
Method 1: If you have only one Mac computer
If you have only one Mac computer, please directly run iBoysoft Data Recovery for Mac in macOS Recovery mode and recover lost data from the unbootable Mac computer. This method is greatly recommended because it is easier and more effective.
Method 2: If you have two Mac computers
Step 1: Download iBoysoft Data Recovery for Mac on another Mac, install and launch it.
Step 2: Click iBoysoft Data Recovery at the upper left corner of Mac menu bar and select 'Create Boot Drive'.
Step 3: Insert a USB drive into the healthy Mac computer.
Step 4: Follow the wizard to create a bootable recovery USB drive.
Step 5: After you have completed creating boot drive, insert this bootable USB drive into the failed Mac and press the Power button and Option key (⌥) to start the MacBook up.
Step 6: Select iBoysoft Data Recovery for Mac from the boot options.
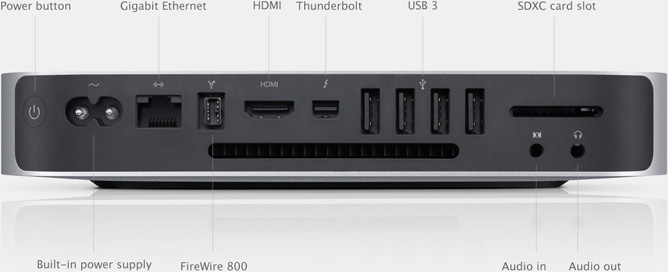
Note: If you're running macOS Mojave or earlier, iBoysoft Data Recovery for Mac will launch immediately when your Mac boots up. But, if your Mac is running macOS Catalina, you need two additional steps to launch this program.
Step 7: Wait for your Mac to boot up, open 'Terminal' application from 'Utilities' drop-down menu.
Step 8: Run the following command:
Mac Mini Hard Drive Upgrade
Step 9:Follow the wizard to recover lost data from the internal hard drive.
Step 10: Restart the Mac, press and hold Command + R keys immediately to get into macOS Recovery mode.
Step 11: Select Disk Utility in the Utilities and click 'Continue'.
Step 12: Select the internal hard drive and click 'Erase' to reformat this drive.
Step 13: Return to macOS/Mac OS X Utilities in macOS Recovery mode and select 'Reinstall macOS'.
After reinstalling the operating system, this internal hard drive could be showing up again.
Scenario 2: The internal hard drive cannot be recognized by Disk Utility

However, if your Mac can't recognize the internal hard drive, or Mac is not detecting it at all, this internal hard drive might have some hardware problems. You can either send it to a local repair store, which could be costly, or say goodbye to this drive and buy a new one.
Summary: This post will show you solutions to fix the Mac not recognizing internal hard drive issue. Also, you can learn how to recover lost data from unrecognizable Mac internal hard drive with data recovery software for Mac - iBoysoft Data Recovery for Mac.
Usually, the internal hard drive is the startup/boot drive for a Mac. It not only loads the operating system but also is responsible for storing data. Therefore, it is frustrating if your Mac doesn't recognize the internal hard drive and you can't access the data on this drive. What's worse, when Mac can't find the internal hard drive, your Mac is unable to turn on.
Luckily, according to your situation, this article will provide 4 feasible solutions for you to fix Mac not recognizing the internal hard drive.
Scenario 1: The internal hard drive can be recognized by Disk Utility
Hard Drive Replacement Kit For Mini Mac Late 2012 To Play
If your Mac doesn't recognize the internal hard drive, you can check if you can find the hard drive or not in Disk Utility under Recovery Mode. This really matters because if you can see the drive but the internal hard drive is not mounted in Disk Utility, your internal hard drive has no hardware problem and you can try the following solutions to fix your issue.
- Repair the hard drive with First Aid
- Try to boot Mac in Safe Mode
- Recover lost data and erase the unrecognizable internal hard drive
- Replace the internal hard disk if it's dead
Solution 1: Repair the hard drive with First Aid
macOS Recovery is part of the built-in recovery system of your Mac, from which you can get to macOS Utilities to repair certain logical errors of the internal hard drive. The issue that Mac doesn't recognize the internal hard drive could be fixed with First Aid under Recovery Mode.
- 1. Restart your Mac and immediately press and hold Command + R keys to get into macOS Recovery mode, then release the keys when you see the Apple logo.
- 2. Get to macOS/Mac OS X Utilities, select Disk Utility, and then click 'Continue'.
- 3. Select the internal hard drive that Mac doesn't recognize, and run First Aid to check and repair errors in this drive.
Solution 2: Try to boot in Safe Mode
If the internal hard disk drive is not found by Mac, booting Mac to Safe Mode can check the errors in the directory of your internal hard drive. To boot in Safe Mode, you need to restart the Mac and hold 'Shift' immediately, and release it until you see the login window. When you see a 'Safe Boot' message on the startup window, you can restart the Mac.
Solution 3: Recover lost data and erase the unrecognizable internal hard drive
If the internal hard drive is not recognized by your Mac still, then the file system of this internal hard drive could have corrupted. Is there any other way that you can access the data on this unrecognizable internal hard disk?
Of course. You can recover lost data from this unrecognizable internal hard disk with Mac data recovery software like iBoysoft Data Recovery for Mac. Then, you can reformat this internal hard drive so that you can use this drive again.
iBoysoft Data Recovery for Mac is professional Mac data recovery software. It can recover lost data from Mac that is unbootable, including documents, photos, emails, music, etc. This software supports macOS Big Sur/Catalina/Mojave/High Sierra/Sierra and OS X 10.11/10.10/10.9/10.8/10.7.
Method 1: If you have only one Mac computer
If you have only one Mac computer, please directly run iBoysoft Data Recovery for Mac in macOS Recovery mode and recover lost data from the unbootable Mac computer. This method is greatly recommended because it is easier and more effective.
Method 2: If you have two Mac computers
Step 1: Download iBoysoft Data Recovery for Mac on another Mac, install and launch it.
Step 2: Click iBoysoft Data Recovery at the upper left corner of Mac menu bar and select 'Create Boot Drive'.
Step 3: Insert a USB drive into the healthy Mac computer.
Step 4: Follow the wizard to create a bootable recovery USB drive.
Step 5: After you have completed creating boot drive, insert this bootable USB drive into the failed Mac and press the Power button and Option key (⌥) to start the MacBook up.
Step 6: Select iBoysoft Data Recovery for Mac from the boot options.
Note: If you're running macOS Mojave or earlier, iBoysoft Data Recovery for Mac will launch immediately when your Mac boots up. But, if your Mac is running macOS Catalina, you need two additional steps to launch this program.
Step 7: Wait for your Mac to boot up, open 'Terminal' application from 'Utilities' drop-down menu.
Step 8: Run the following command:
Step 9:Follow the wizard to recover lost data from the internal hard drive.
Step 10: Restart the Mac, press and hold Command + R keys immediately to get into macOS Recovery mode.
Step 11: Select Disk Utility in the Utilities and click 'Continue'.
Step 12: Select the internal hard drive and click 'Erase' to reformat this drive.

Step 13: Return to macOS/Mac OS X Utilities in macOS Recovery mode and select 'Reinstall macOS'.
After reinstalling the operating system, this internal hard drive could be showing up again.
Scenario 2: The internal hard drive cannot be recognized by Disk Utility
However, if your Mac can't recognize the internal hard drive, or Mac is not detecting it at all, this internal hard drive might have some hardware problems. You can either send it to a local repair store, which could be costly, or say goodbye to this drive and buy a new one.
